
Click Add under that, and you will get three options - Upload File, Auto-Sync, and Type Manually. When you come to Video Elements, you will see the option of Add Subtitles. During the upload process, you will be taken through various sections like Details, Rights Management, etc. Click the Upload Videos icon, and start uploading your video.

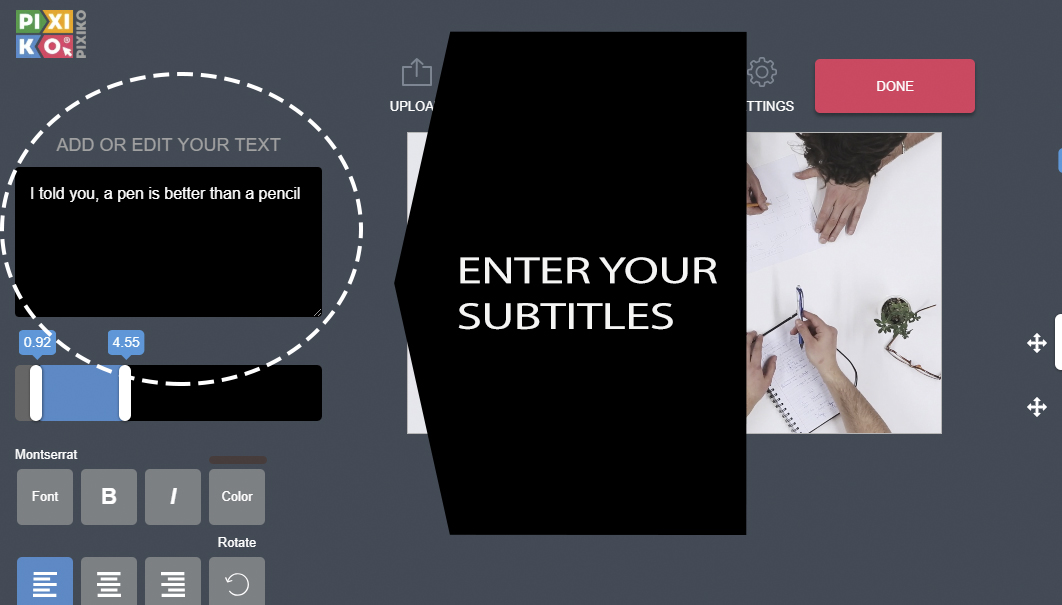
On the Channel content page, mouse over your video then select the Details button. Now that you've generated your subtitle file, navigate to YouTube and click on Your videos in the left-hand sidebar.

Once you've finished editing your video and making all of the corrections to the transcript, check out our article on Exporting a transcript as a document or captions/subtitles to see how you can generate a.

Check out our help center article Why do my videos have misspelled captions after uploading to YouTube? to learn how to remove YouTube automatic captions from your video. YouTube automatically generates captions for uploaded videos, but they may not be as accurate as your Descript-corrected transcript. Read on to learn more about how you can add your Descript-corrected transcript as subtitles to your videos. Adding subtitles to your YouTube videos is a snap and can assure that your viewers have the best possible caption experience while viewing your content.


 0 kommentar(er)
0 kommentar(er)
